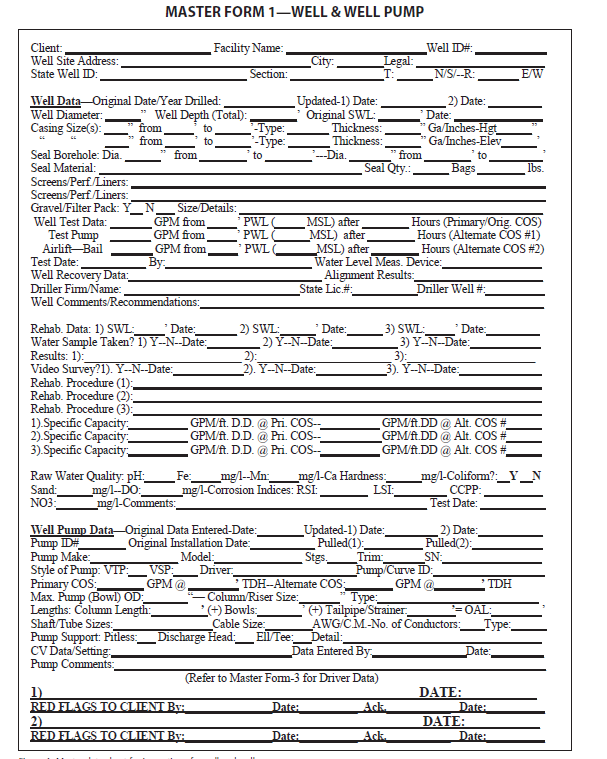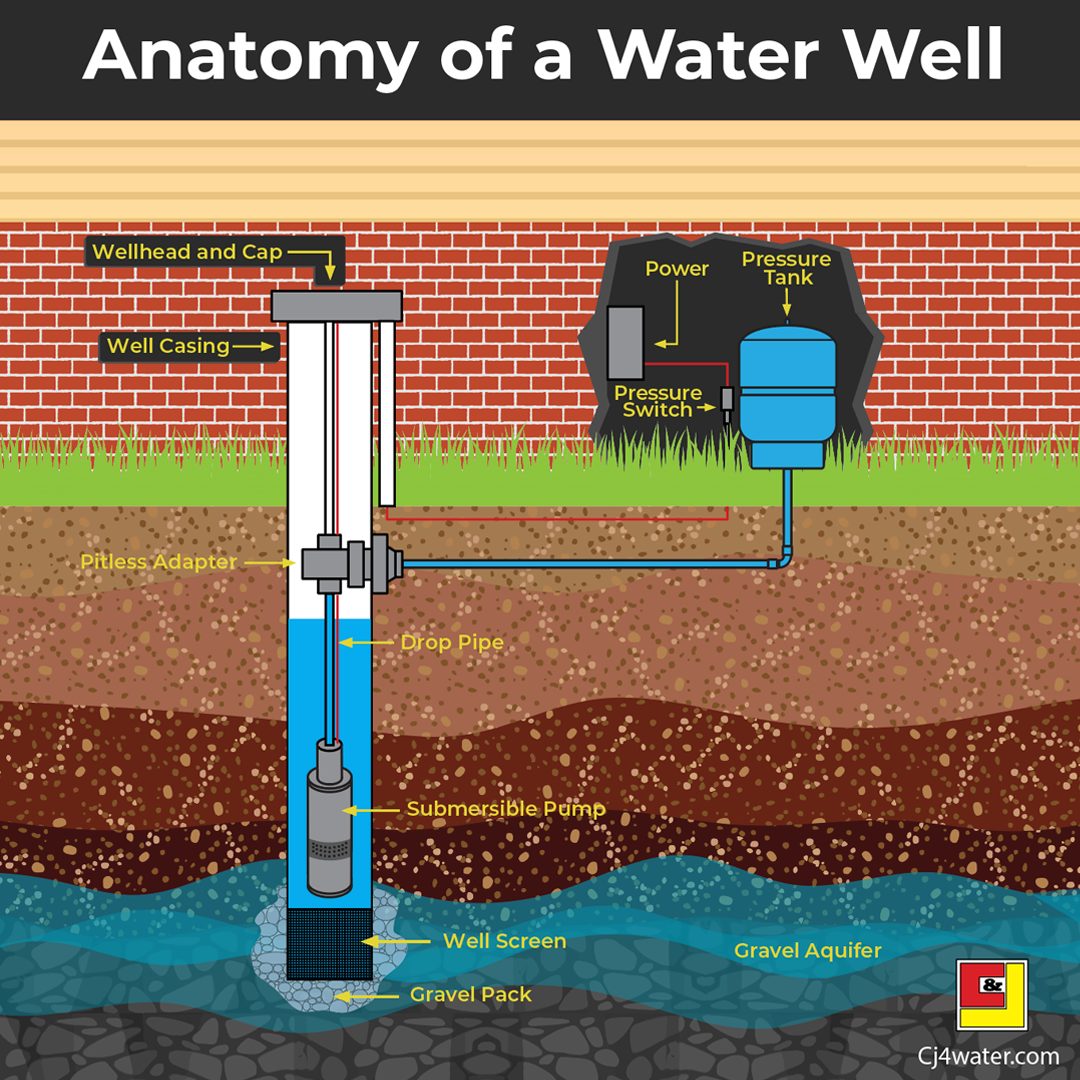Maintaining a well-functioning system is crucial for ensuring optimal performance and avoiding unexpected disruptions. In this article, we will explore the essential maintenance tasks that you need to prioritize to keep your system running smoothly. From regular updates to proactive monitoring, we will provide you with expert advice on how to keep your system in top-notch condition. So, let’s dive in and discover the key strategies for maintaining a well-functioning system.
1. Regular Updates and Patches
1.1 Importance of Updates
Regular updates are vital for keeping your system running smoothly and securely. Software developers frequently release updates and patches to fix bugs, enhance performance, and address security vulnerabilities. By installing these updates, you ensure that your system is up-to-date and protected from potential threats.
Updates often include bug fixes that can resolve various issues or glitches in your operating system or installed software. They can improve system stability and compatibility with other applications, resulting in a smoother and more efficient user experience.
1.2 How to Update the System
Updating your system is a straightforward process that can usually be done with just a few clicks. Here’s how to update your system:
-
Operating System Updates: Most operating systems, such as Windows, macOS, and Linux, provide built-in tools to check for and install updates. Simply open the system settings or control panel, look for the “Update” or “Software Update” option, and follow the prompts to download and install the available updates.
-
Software Updates: Many applications and programs have their own update mechanisms. Look for an “Update” option within the software’s settings or menu. Alternatively, some software may automatically prompt you to update when a new version is available. Follow the instructions provided to complete the update process.
Make sure to regularly check for updates and install them as soon as they are available. This will help ensure that your system is running the latest version of the software, with all the necessary bug fixes and security patches.
2. Backup and Restore Procedures
2.1 The Importance of Regular Backups
Backing up your system is essential for protecting your valuable files and data. Accidental file deletions, hardware failures, malware attacks, or system crashes can lead to data loss if you don’t have a backup. Regular backups provide a safety net, allowing you to restore your system and files in case of any unexpected events.
2.2 How to Perform a Backup
There are several methods for backing up your system, including:
-
External Hard Drive: Connect an external hard drive to your computer and use backup software or the built-in backup features in your operating system to create a complete system backup or select specific files and folders to back up.
-
Cloud Storage: Subscribe to a cloud storage service and use their backup functionality to upload and store your files securely in the cloud. This ensures that even if your physical devices are damaged or lost, your data remains accessible.
-
Network Attached Storage (NAS): Set up a NAS device on your home or office network to create a centralized backup solution. NAS devices allow multiple computers to back up their data to a shared storage location.
Choose the backup method that suits your needs and preferences, ensuring that you follow a regular backup schedule to maintain up-to-date copies of your important files.
2.3 How to Restore from a Backup
Restoring your system from a backup is essential when you need to recover lost files or return your system to a previous state. Here’s how you can restore from a backup:
-
External Hard Drive: Connect the external hard drive containing your backup to your computer. Using the backup software or the built-in backup features of your operating system, select the option to restore from a backup. Follow the on-screen instructions to complete the restoration process.
-
Cloud Storage: Log in to your cloud storage service and navigate to the location where your backups are stored. Select the files or folders you want to restore and choose the option to download or restore them to your device.
-
Network Attached Storage (NAS): Access the NAS device on your network and locate the backup files. Use the provided restoration tools to retrieve and restore the necessary files or folders to your computer or other devices.
Always ensure that you have reliable and up-to-date backups, and periodically test the restoration process to confirm that your backups are functional.
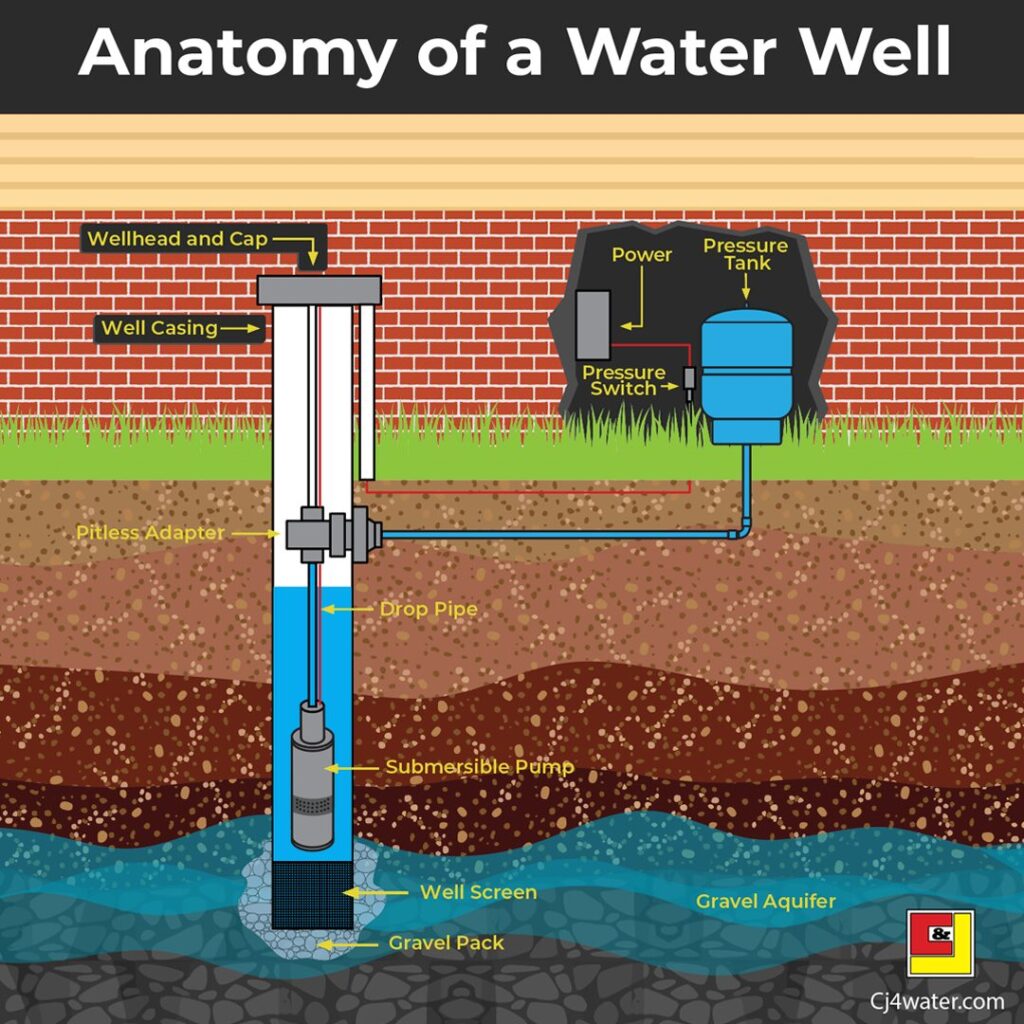
3. Disk Cleanup and Optimization
3.1 The Significance of Disk Cleanup
Over time, your system may accumulate unnecessary files and clutter, resulting in reduced storage space and decreased performance. Disk cleanup helps remove these unneeded files, optimizing your system’s operation and freeing up valuable storage space.
3.2 How to Clean Up Unnecessary Files
Performing a disk cleanup is a simple process that can be done using the built-in tools provided by your operating system. Here’s how to clean up unnecessary files:
-
Windows: Open the Start menu, search for “Disk Cleanup,” and select the corresponding application. Choose the disk you want to clean up, and the tool will analyze your system for files that can be safely deleted. Review the list of files to be deleted and click “OK” to proceed with the cleanup.
-
macOS: Open the “Finder” and click on the “Go” menu. Select “Utilities,” then double-click on “Disk Utility.” Choose the disk you want to clean up, click on the “First Aid” tab, and select “Run” to perform a disk cleanup.
3.3 Disk Optimization Techniques
Apart from disk cleanup, optimizing your system’s storage can further enhance its performance. Consider implementing the following techniques:
-
Defragmentation: If you are using a traditional hard disk drive (HDD), regular defragmentation can improve disk performance. Use the built-in defragmentation tool provided by your operating system or consider third-party software for more advanced defragmentation options.
-
Solid State Drive (SSD) Optimization: If your system has an SSD, avoid defragmenting it, as SSDs work differently from HDDs and do not require defragmentation. Instead, enable the TRIM feature, which helps maintain the performance and lifespan of your SSD.
-
Storage Space Management: Regularly review your files and remove any unnecessary or large files that are taking up valuable storage space. Consider using storage management tools or apps that can help identify and clean up large or duplicate files.
By regularly cleaning and optimizing your system’s storage, you can ensure that your device operates at its peak performance and has sufficient storage space for important files and applications.
4. System Security Measures
4.1 Importance of System Security
Maintaining a secure system is crucial to protect your sensitive information and guard against malware and unauthorized access. Implementing system security measures helps ensure the confidentiality, integrity, and availability of your data.
4.2 Installing and Updating Antivirus Software
Antivirus software plays a vital role in safeguarding your system against malicious software, such as viruses, worms, ransomware, and other types of malware. Follow these steps to install and update antivirus software:
-
Research: Research and select a reputable antivirus software solution that suits your needs. Consider factors such as real-time scanning, regular updates, and additional features like firewalls and web protection.
-
Installation: Download the antivirus software from the official website or a trusted source. Follow the provided instructions to install the software onto your system.
-
Updating: Ensure that your antivirus software is set to receive automatic updates. Regularly check for updates manually if automatic updates are not enabled. These updates often include new virus definitions and security patches to address emerging threats.
4.3 Enabling a Firewall
A firewall acts as a barrier between your system and the internet, monitoring and controlling incoming and outgoing network traffic. Follow these steps to enable a firewall:
-
Windows: Open the Start menu, search for “Windows Security,” and select the corresponding application. Click on “Firewall & network protection” and ensure that the firewall is turned on.
-
macOS: Open the Apple menu, click on “System Preferences,” and select “Security & Privacy.” Go to the “Firewall” tab and click on the lock icon to make changes. Enter your administrator password, then click on “Turn on Firewall.”
Enabling a firewall adds an extra layer of protection to your system by blocking potentially harmful network connections and unauthorized access attempts.
4.4 Regular Password Updates
Passwords are an essential aspect of system security. Regularly updating your passwords helps protect against unauthorized access and maintain the confidentiality of your accounts. Follow these guidelines for password management:
-
Complexity: Create passwords that are difficult to guess by using a combination of uppercase and lowercase letters, numbers, and special characters. Avoid using easily guessable information, such as names and birthdays, and refrain from reusing passwords across multiple accounts.
-
Password Managers: Consider using a password manager application to generate and store complex passwords securely. Password managers can also help autofill login forms, ensuring convenience while maintaining security.
-
Password Rotation: Set a regular schedule for updating your passwords, such as every 3-6 months. This practice reduces the risk of compromised accounts due to stolen or leaked passwords.
Implementing strong and regularly updated passwords is a fundamental component of ensuring the security of your system and personal information.
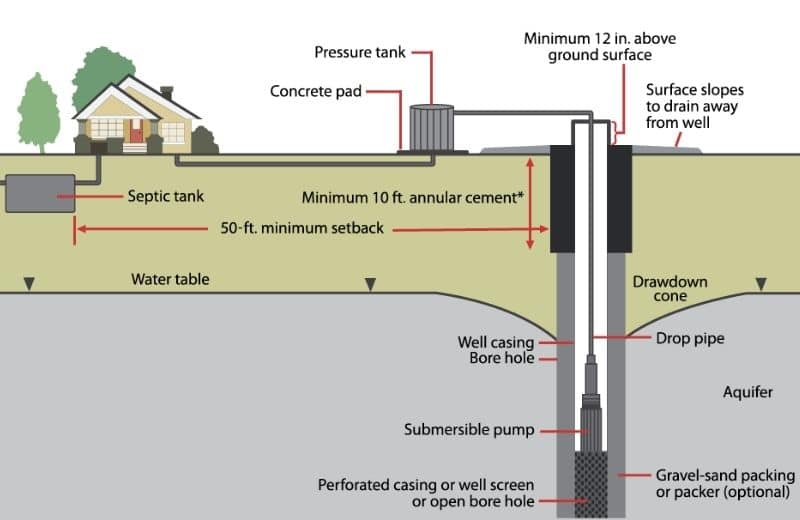
5. Monitoring Hardware Health
5.1 The Importance of Monitoring Hardware Health
Monitoring the health of your system’s hardware components is crucial for ensuring smooth operation and detecting any potential issues before they escalate. Regular hardware monitoring helps identify problems such as overheating, fan failures, or failing storage devices.
5.2 Using System Monitoring Tools
Various system monitoring tools are available to help you keep track of your hardware’s health and performance. These tools provide real-time information about temperature, fan speeds, usage statistics, and other relevant data. Here are some commonly used system monitoring tools:
-
Windows: Popular system monitoring tools for Windows include HWiNFO, CPU-Z, and Open Hardware Monitor. These tools provide detailed information on various hardware components, allowing you to monitor temperatures, voltages, and usage statistics.
-
macOS: macOS includes the built-in Activity Monitor application, which provides information on system performance, CPU usage, memory usage, and disk activity. Additionally, third-party tools like iStat Menus and Macs Fan Control offer more advanced hardware monitoring options.
Monitoring your hardware’s health lets you identify potential issues early on, allowing for timely intervention and necessary repairs or replacements.
5.3 Warning Signs to Watch Out For
While monitoring your hardware, be on the lookout for warning signs indicating potential problems. Common warning signs include:
-
Increased Noise: Unusual or excessively loud noises from fan or disk drives may indicate a hardware issue.
-
Overheating: If your system consistently operates at high temperatures or unexpectedly shuts down due to overheating, it’s essential to investigate and address the problem promptly.
-
Hardware Failure Messages: Error messages indicating hardware failure or malfunction should not be ignored. Seek professional assistance or refer to the appropriate hardware documentation for troubleshooting steps.
By being proactive and monitoring your hardware’s health, you can ensure the longevity and optimal performance of your system.
6. Managing Startup Programs
6.1 The Impact of Startup Programs on System Performance
Startup programs are applications and processes that launch automatically when you start your system. Having too many unnecessary startup programs can significantly slow down your system’s boot time and overall performance.
6.2 How to Manage Startup Programs
To optimize your system’s startup and improve performance, consider managing your startup programs. Here’s how you can do it:
-
Windows: Press Ctrl + Shift + Esc to open the Task Manager. Navigate to the “Startup” tab, which lists all the programs that launch at startup. Right-click on any unwanted program and select “Disable” or “Open File Location” to further investigate if it’s necessary.
-
macOS: Go to the Apple menu, select “System Preferences,” then choose “Users & Groups.” Click on your username, select the “Login Items” tab, and review the list of startup programs. Highlight any unwanted program and click on the “-” button to remove it from the startup list.
By managing your startup programs, you can enhance your system’s boot time and overall performance by reducing unnecessary resource consumption.
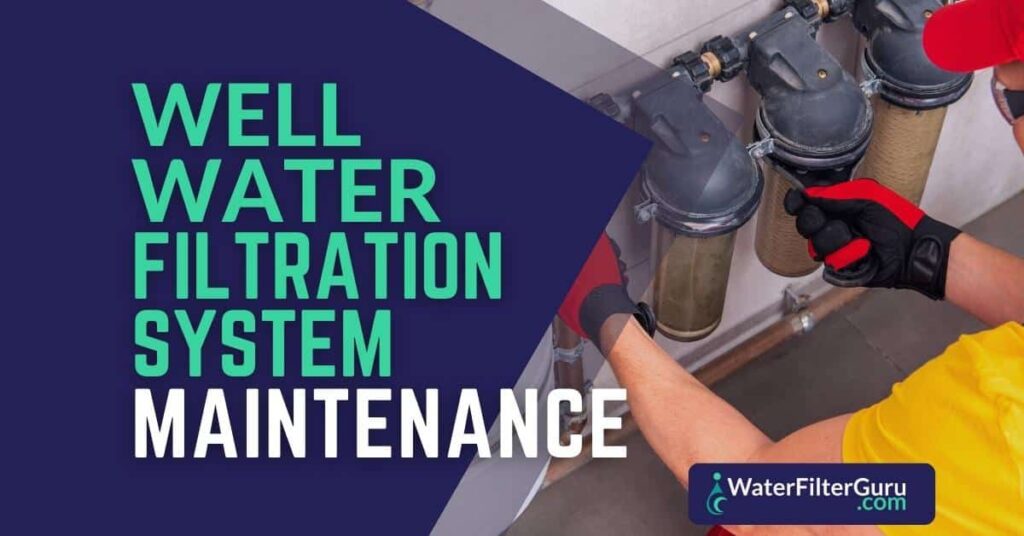
7. Cleaning and Dusting the System
7.1 Why Dusting is Important
Over time, dust and debris can accumulate inside your system, hindering the cooling efficiency and potentially causing hardware issues. Regular cleaning and dusting help maintain optimal airflow, prevent overheating, and extend the lifespan of your system components.
7.2 Steps to Clean the System Internally
To clean the internal components of your system, follow these steps:
-
Preparation: Shut down your system and ensure that it is disconnected from any power source.
-
Opening the Case: Depending on your system’s design, remove the side panel or access covers to gain access to the internal components. Refer to the manufacturer’s documentation or seek professional assistance if needed.
-
Compressed Air: Use a can of compressed air to blow away dust and debris from the internal components. Pay attention to areas around fans, heat sinks, and vents. Hold the can upright and use short bursts of air to prevent moisture buildup.
-
Cable Management: While the case is open, tidy up any loose cables and ensure they do not obstruct airflow. Neatly arrange cables using cable ties or organizers.
7.3 Cleaning the Exterior of the System
To clean the exterior of your system:
-
Power Off: Turn off your system and disconnect it from the power source.
-
Damp Cloth: Dampen a soft cloth with water or mild cleaning solution. Gently wipe the surfaces of your system’s case, including the front panel and top cover.
-
Air Vents: Use a small brush or a clean, dry cloth to remove dust from the air vents or grilles.
Avoid using harsh chemicals or abrasive materials that can damage the finish or components of your system. Regular cleaning and dusting help maintain a clean and healthy system environment.
8. Troubleshooting and Error Handling
8.1 Common System Errors and Issues
System errors and issues can occur for various reasons, from software conflicts to hardware failures. Understanding common system errors can help you troubleshoot and address them effectively. Some common system errors and issues include:
-
Blue Screen of Death (BSOD): This error typically occurs due to serious hardware or driver issues, resulting in a complete system crash with a blue screen error message. Common causes include faulty memory, incompatible drivers, or overheating.
-
Software Crashes: Certain software or applications may unexpectedly crash or freeze, causing inconvenience and potential data loss. Software conflicts, insufficient system resources, or corrupt program files are frequent culprits.
-
Slow Performance: Sluggish system performance can stem from various factors, including low disk space, excessive background processes, or outdated hardware.
8.2 Troubleshooting Steps and Techniques
When troubleshooting system errors, follow these general steps:
-
Identify the problem: Gather as much information as possible about the error or issue. Note any error messages, recent system changes, or specific actions that trigger the problem.
-
Research: Use reliable sources, such as official documentation or reputable forums, to search for similar issues and potential solutions. Verify the credibility of the sources before trying any suggested fixes.
-
Isolate: Try to determine if the issue is software or hardware-related. Temporary disable conflicting software or run diagnostic tools to check hardware functionality.
-
System Restores: If a recent system change or software installation triggered the problem, consider restoring your system to a previous state using the built-in system restore functionality.
-
Professional Assistance: If you are unable to resolve the issue on your own or if it is related to complex hardware problems, seek professional assistance from qualified technicians or contact the manufacturer’s support.
By staying calm, methodically diagnosing the problem, and seeking relevant resources, you can efficiently troubleshoot and resolve common system errors and issues.
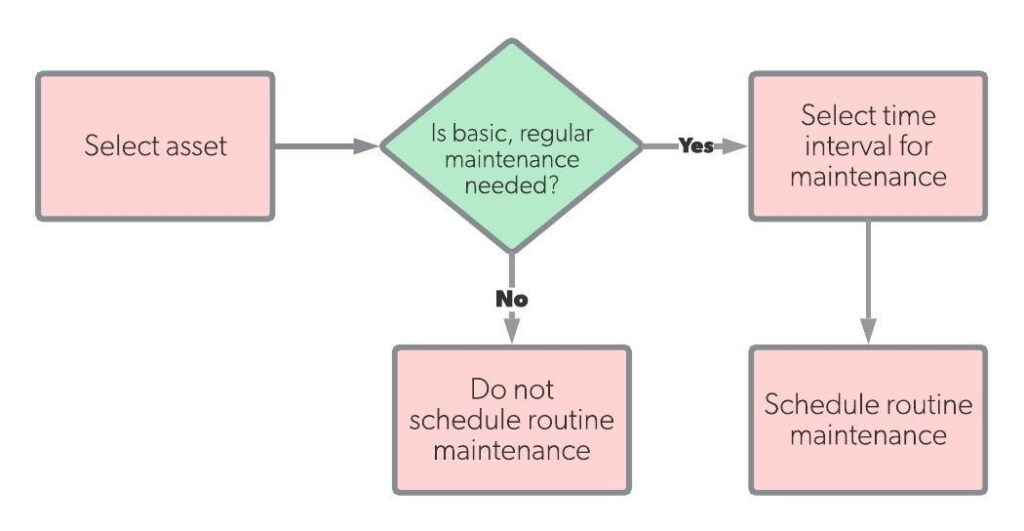
9. Managing Software and Applications
9.1 Organizing and Updating Software
Efficiently managing your software and applications is essential for maintaining a well-functioning system. Here are some tips for organizing and updating your software:
-
Software Organization: Keep your software organized by categorizing it into logical folders or using software management tools. This makes it easier to locate and access specific applications when needed.
-
Version Control: Regularly check for updates to your installed software. Most applications provide automated update notifications, but you can also manually check for updates by accessing the software settings or visiting the official website.
-
Uninstalling Unused Software: Periodically review your installed software and remove any unused or unnecessary applications. This helps declutter your system and frees up storage space.
9.2 Removing Unnecessary Software
Removing unnecessary software from your system not only declutters your storage but also helps improve performance and reduces potential security risks. Follow these steps to uninstall software:
-
Windows: Open the Start menu, navigate to “Settings,” then select “Apps.” Scroll through the list and click on the application you want to uninstall. Click “Uninstall” and follow the on-screen instructions to complete the process.
-
macOS: Open the “Finder” and click on the “Applications” folder. Locate the application you want to uninstall, right-click on it, and select “Move to Trash.” To complete the uninstallation, right-click on the Trash icon in the dock and select “Empty Trash.”
Ensure that you only uninstall software that you no longer need or use. Be cautious when uninstalling critical system software or unfamiliar applications, as they may be necessary for proper system functionality.
9.3 Performing Regular Software Maintenance
Regular maintenance of your software helps prevent issues, improve performance, and enhance security. Consider these maintenance practices:
-
Clearing Cache and Temporary Files: Many applications generate temporary files and store cached data. Clearing these files periodically can help reduce clutter and optimize performance. Consult each application’s documentation or settings to learn how to clear cache and temporary files.
-
Software Compatibility: When installing new software or updates, verify compatibility with your system. Incompatible software can lead to performance issues or conflicts with existing applications.
-
Software Documentation: Familiarize yourself with the documentation and user guides provided by software developers. Utilizing the available resources can help you troubleshoot issues and make the most of your software’s features.
By actively managing your software and performing regular maintenance, you can ensure that your system is running the latest versions, remains organized, and operates at peak performance levels.
10. Regular System Scans
10.1 The Importance of System Scans
Performing regular system scans helps detect and eliminate malware, viruses, and other security threats that may compromise your system’s performance and put your data at risk. By scanning your system, you can identify and remove any malicious software that may have infiltrated your system.
10.2 Different Types of System Scans
Several types of system scans are available to thoroughly examine your system for malware and security vulnerabilities:
-
Antivirus Scans: Antivirus software usually provides multiple scan options, such as quick scans, full scans, and custom scans. Quick scans target commonly infected areas, full scans thoroughly examine the entire system, and custom scans allow you to select specific files or folders for scanning.
-
Malware Removal Tools: Consider using standalone malware removal tools, such as Malwarebytes or Spybot Search & Destroy, in addition to your regular antivirus scans. These tools can detect and remove specific types of malware that may not be detected by traditional antivirus software.
-
Rootkit Scans: Rootkits are malicious software that can hide deep within your system and evade traditional scanning techniques. Rootkit scanners focus specifically on detecting and removing these stealthy threats.
10.3 Performing Routine Scans
To maintain a secure system, follow these best practices for system scans:
-
Schedule Regular Scans: Set up a regular scan schedule using your antivirus software or other security tools. This helps ensure consistent scanning and reduces the risk of overlooking potential threats.
-
Update Scanning Tools: Keep your scanning tools up to date. Regularly check for updates to your antivirus software and other security tools to ensure they are equipped to detect and remove the latest threats.
-
Scan External Storage Devices: Before accessing files from external storage devices, such as USB drives or external hard drives, scan them for malware. This prevents the transfer of infected files to your system.
By performing routine system scans, you can stay one step ahead of potential security threats and ensure a safe and secure computing environment.
In conclusion, regularly maintaining your system is essential for optimal performance, security, and longevity. By following best practices such as installing updates, backing up your data, cleaning and optimizing your system, implementing security measures, monitoring hardware, managing startup programs, cleaning the system, troubleshooting, managing software, and performing routine scans, you can keep your system running smoothly and efficiently. Remember to follow the outlined guidelines and regularly perform these maintenance tasks to ensure a well-functioning system that meets your needs and keeps your data secure.